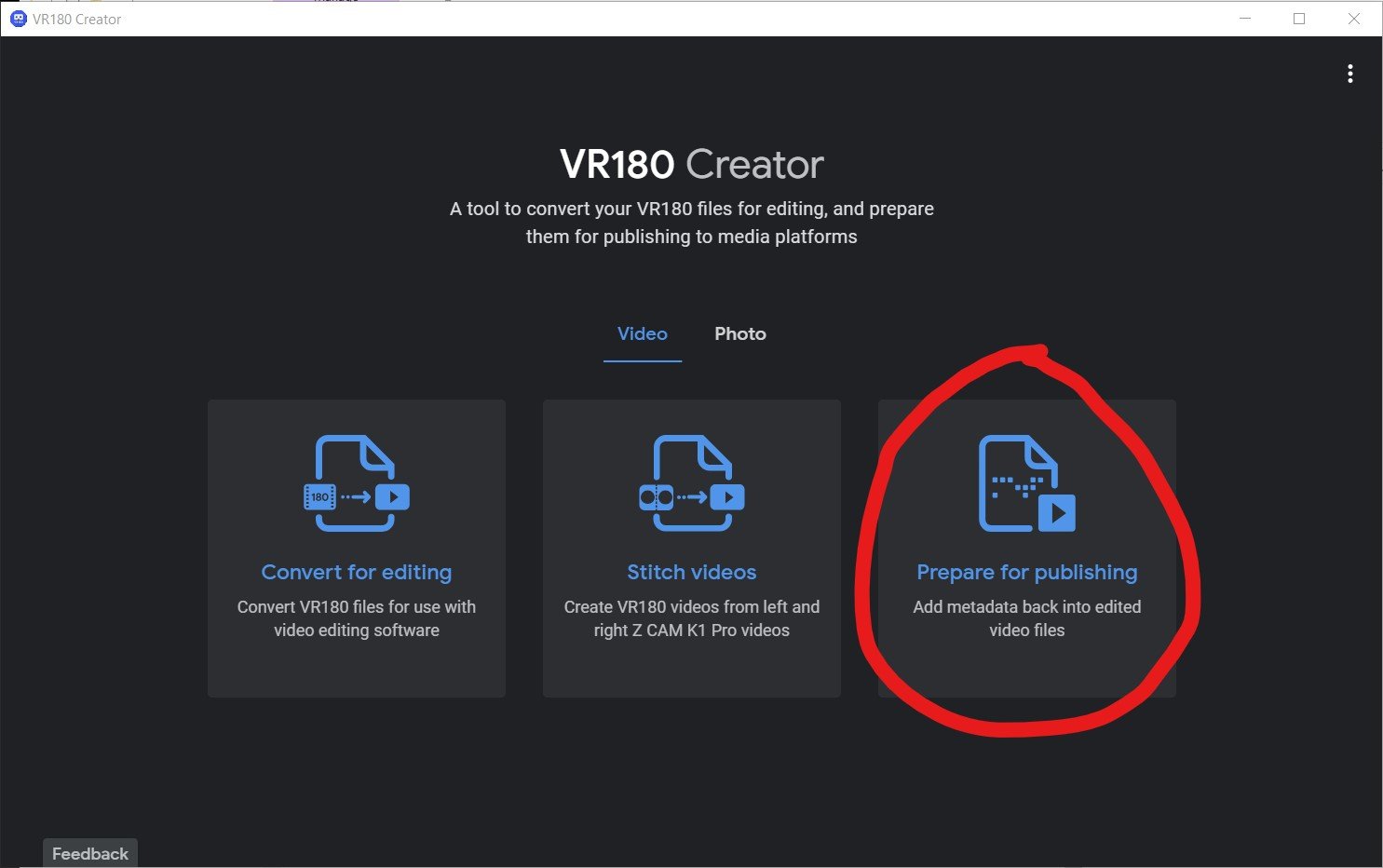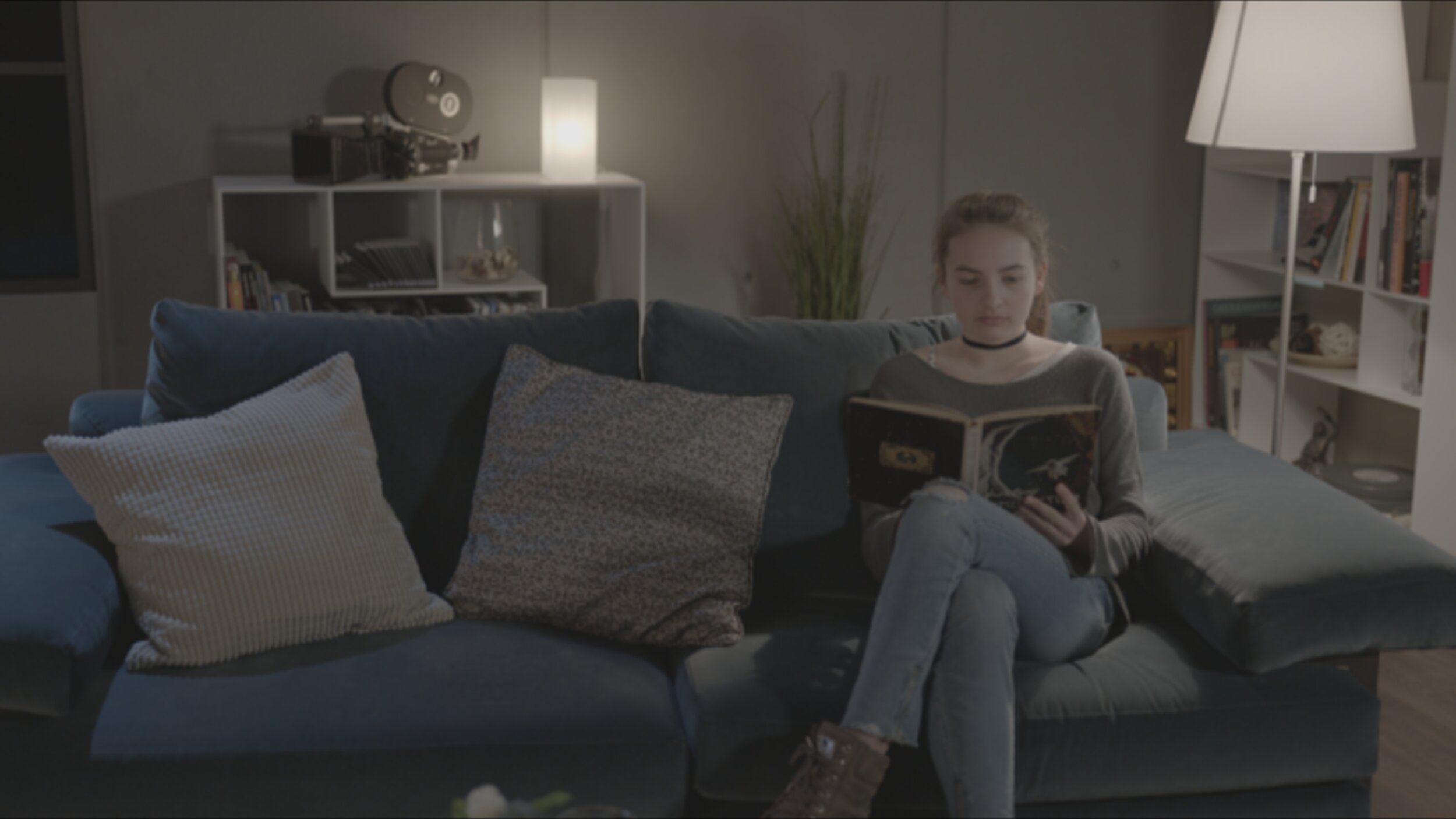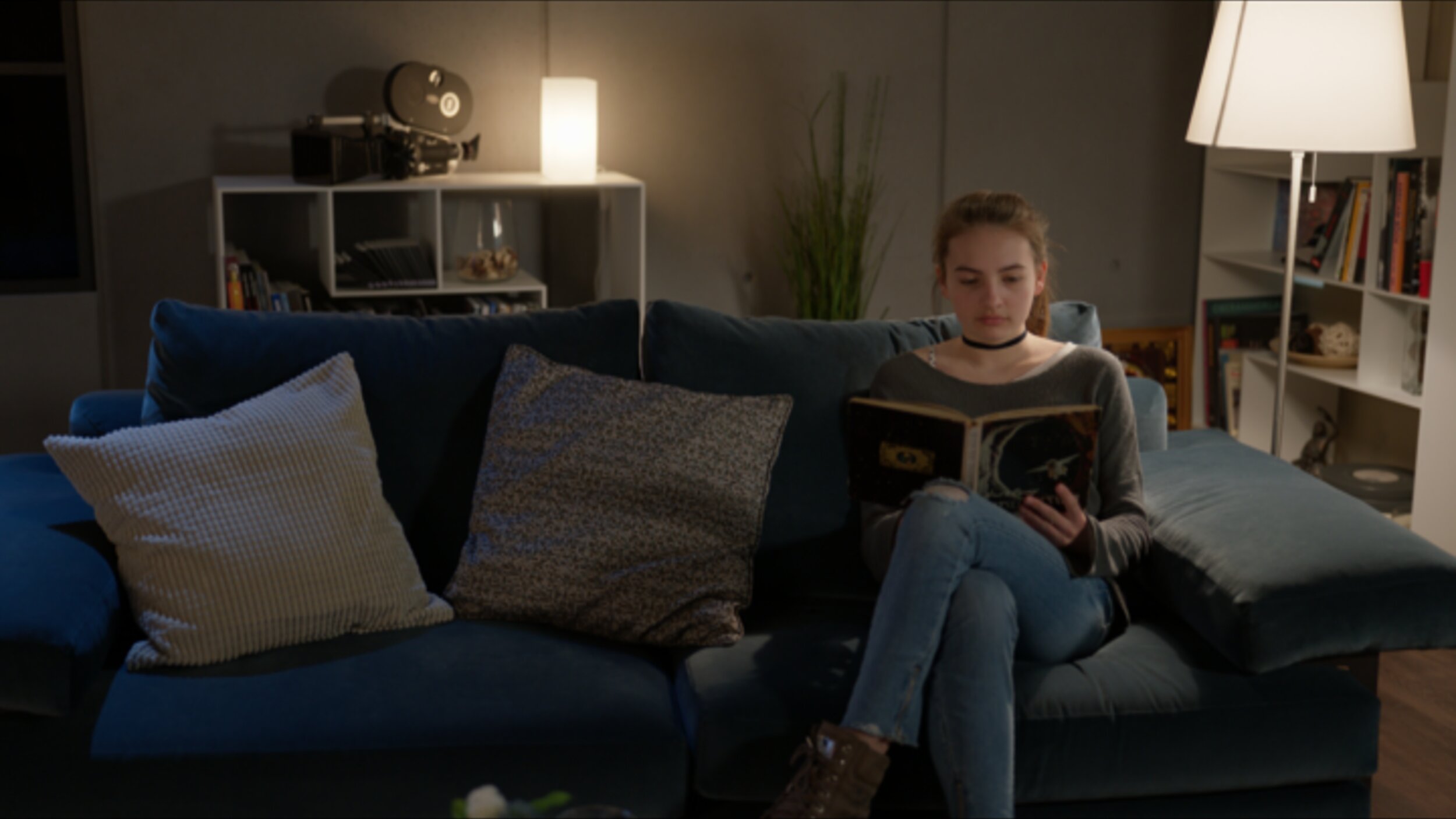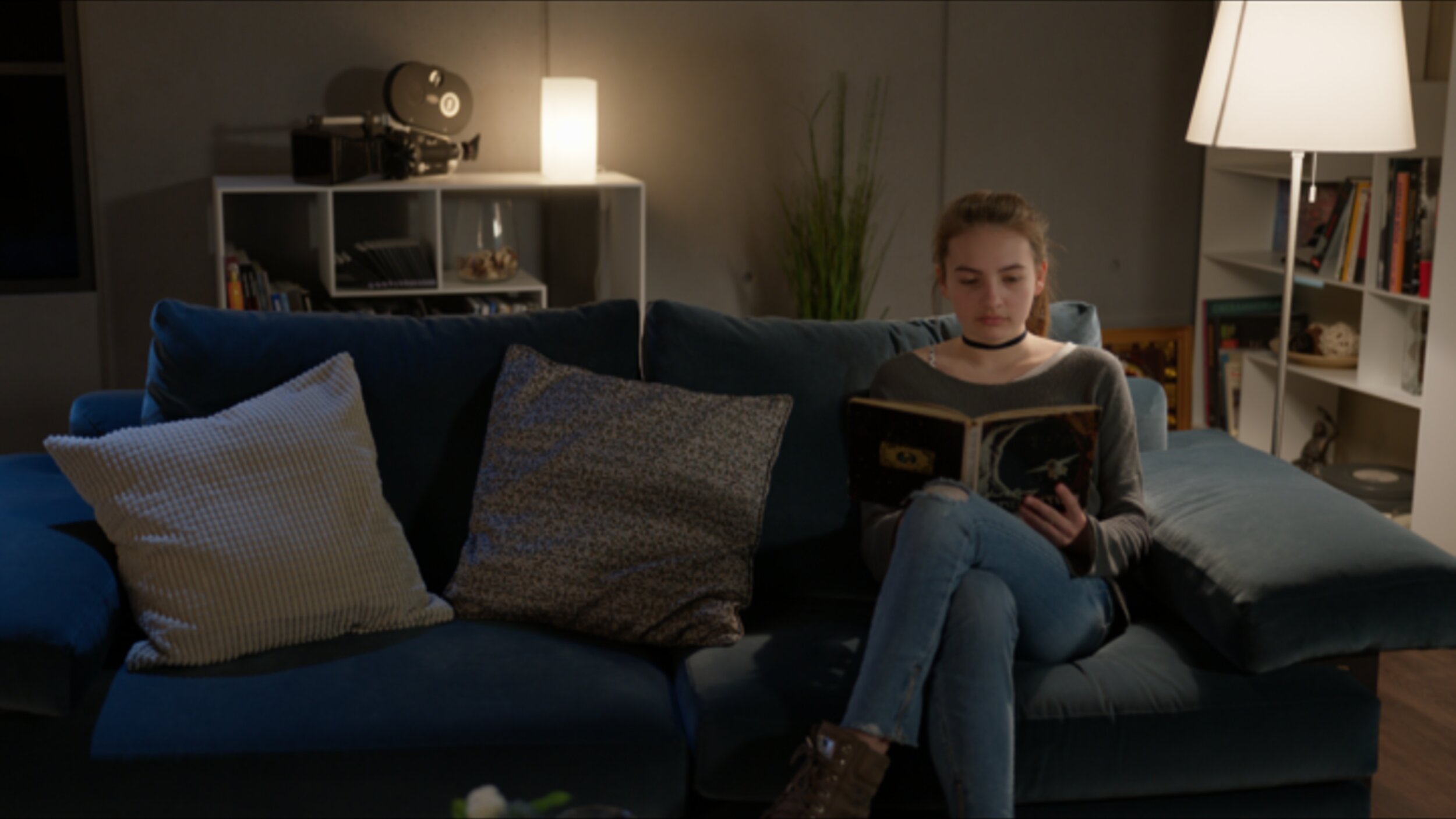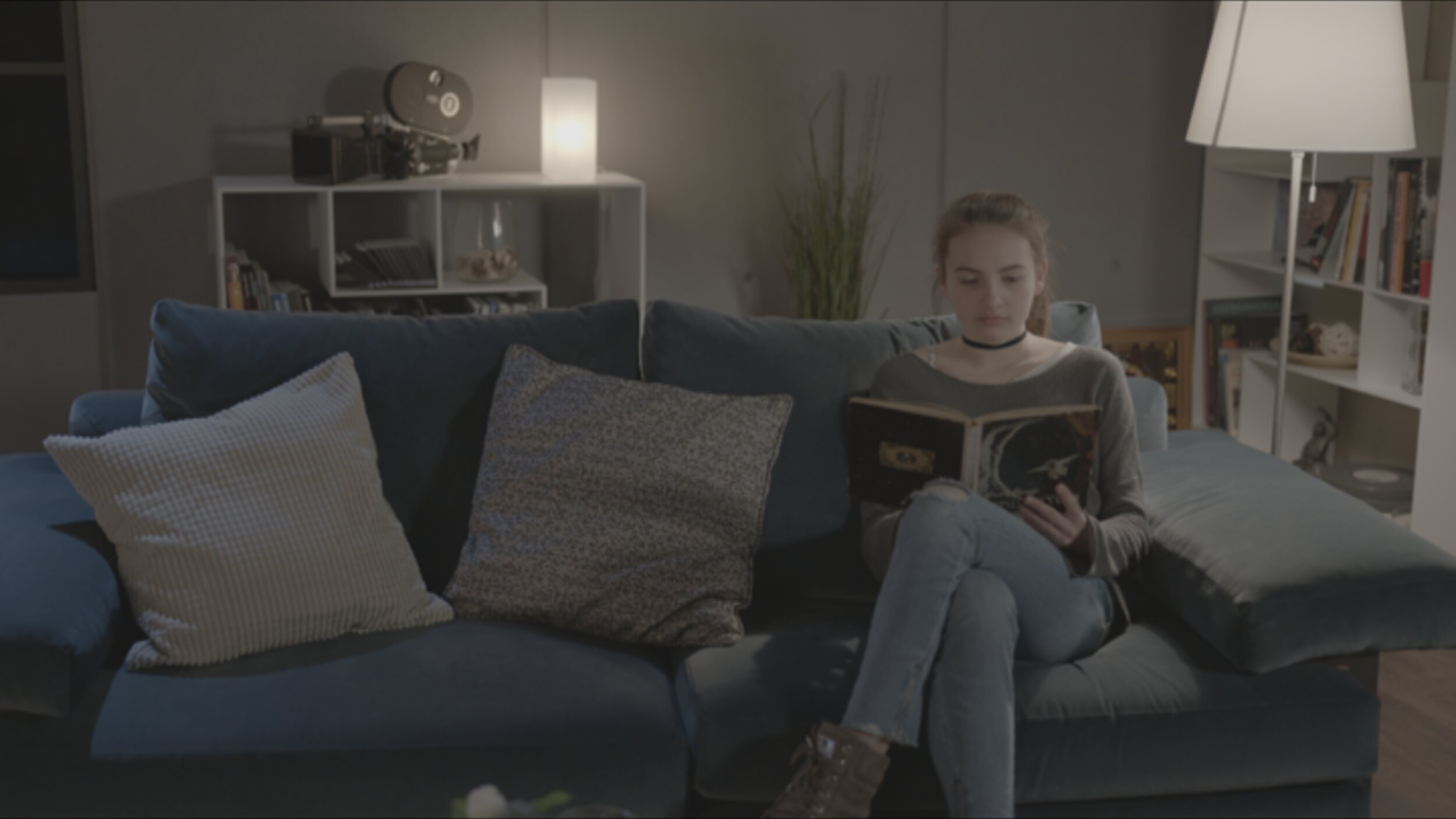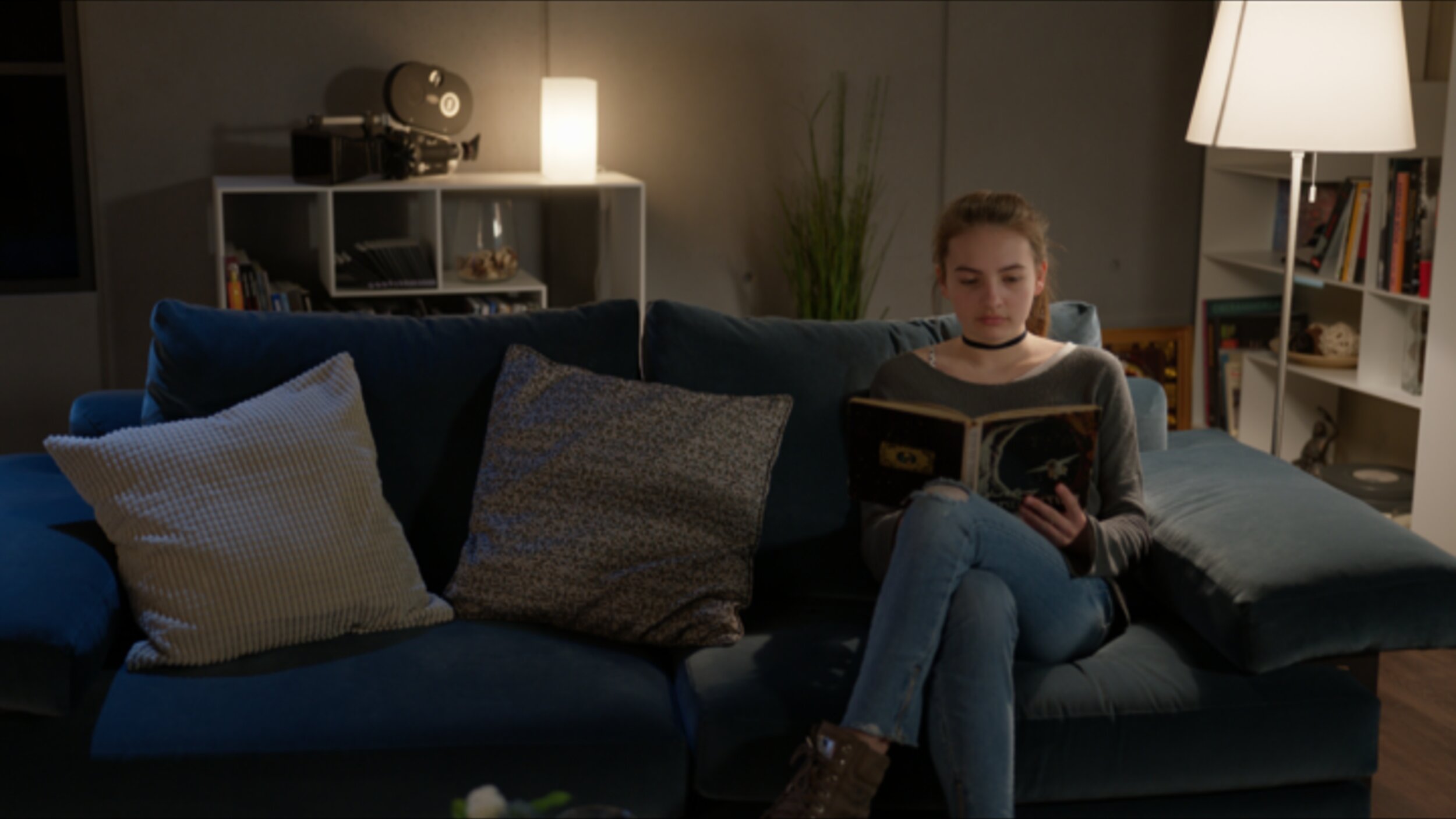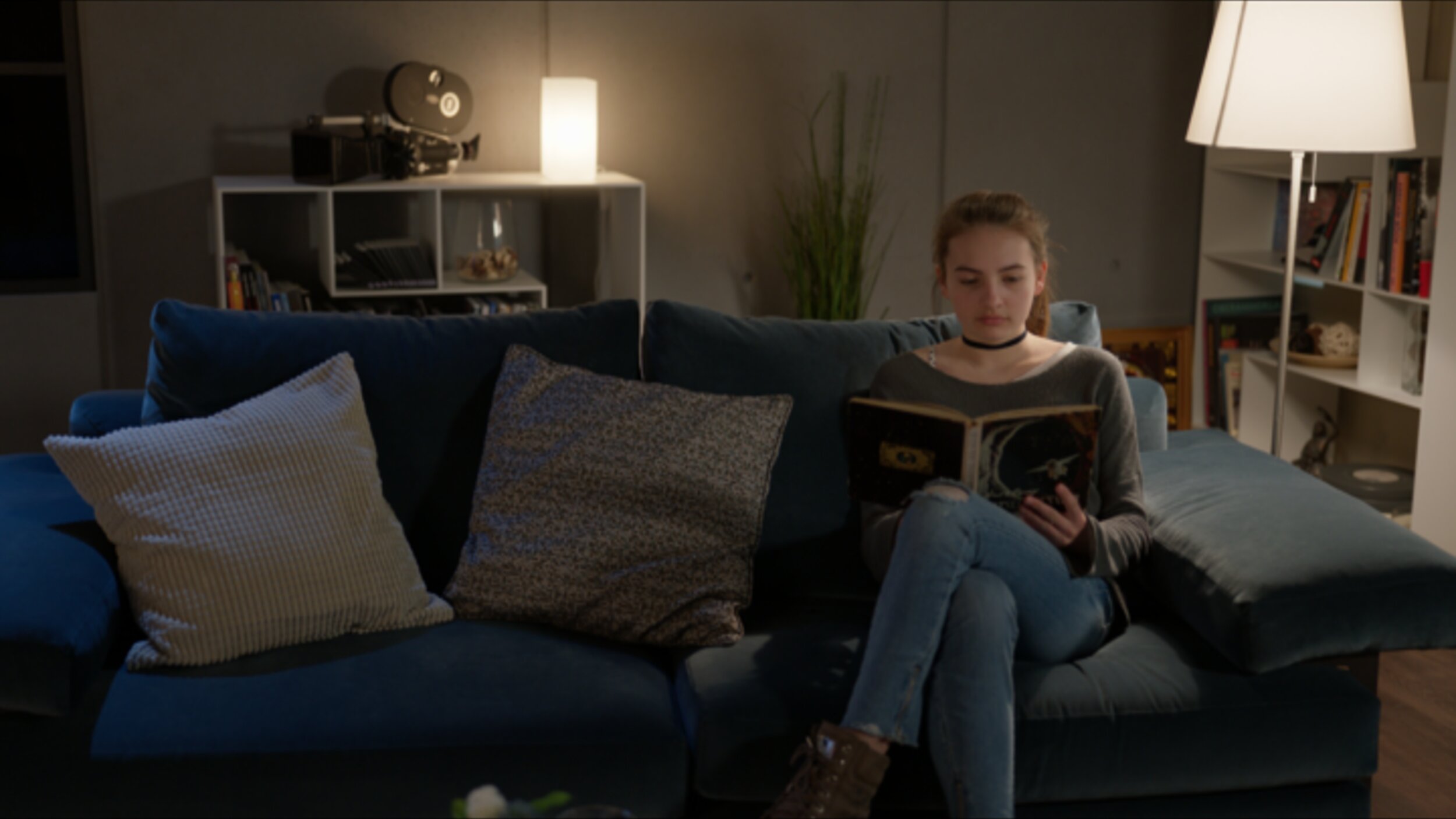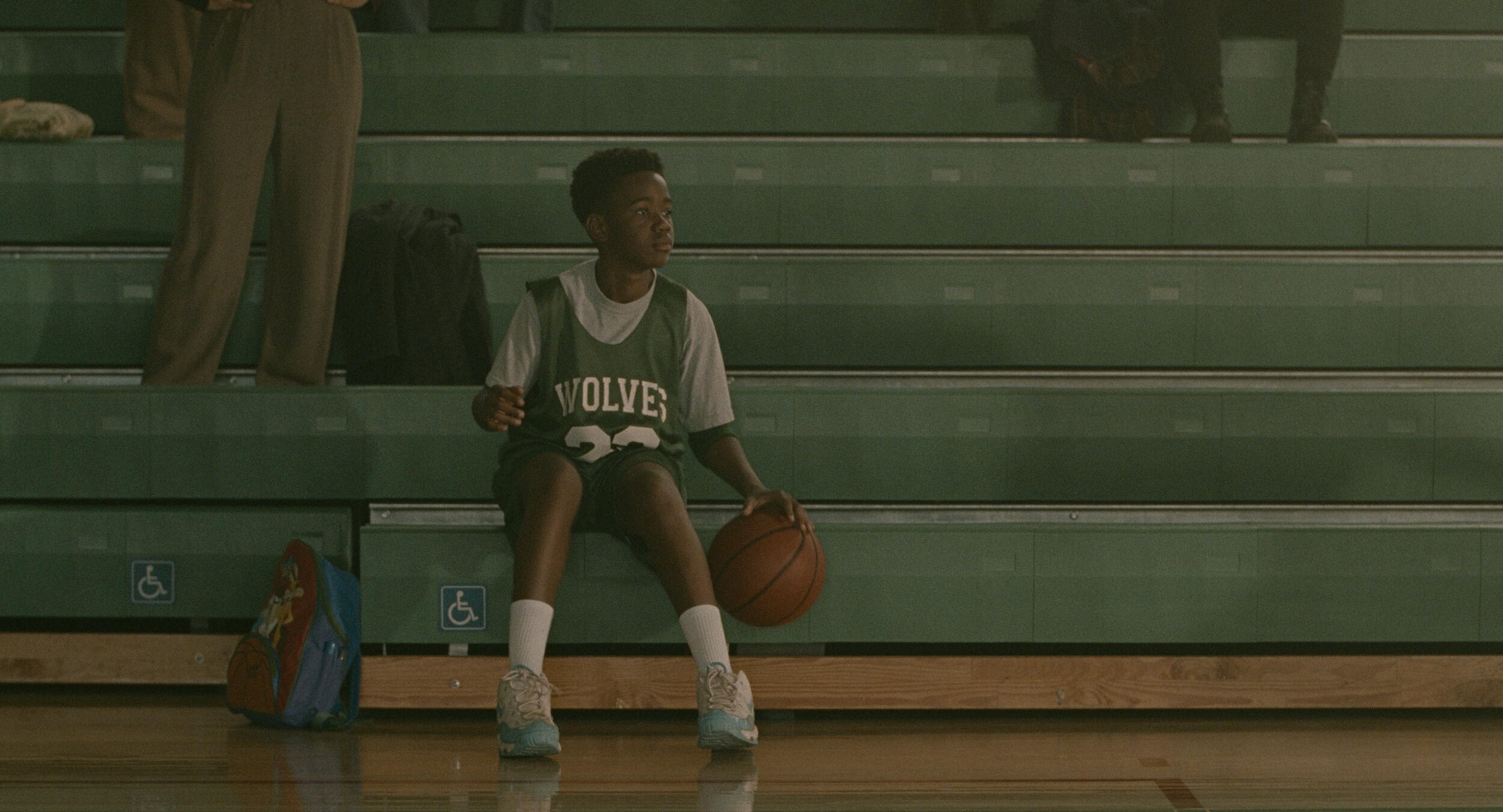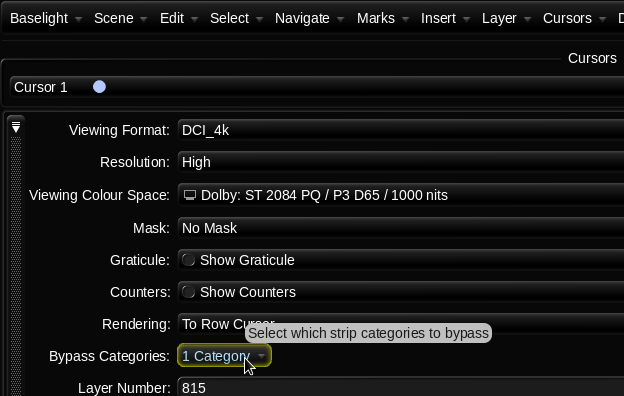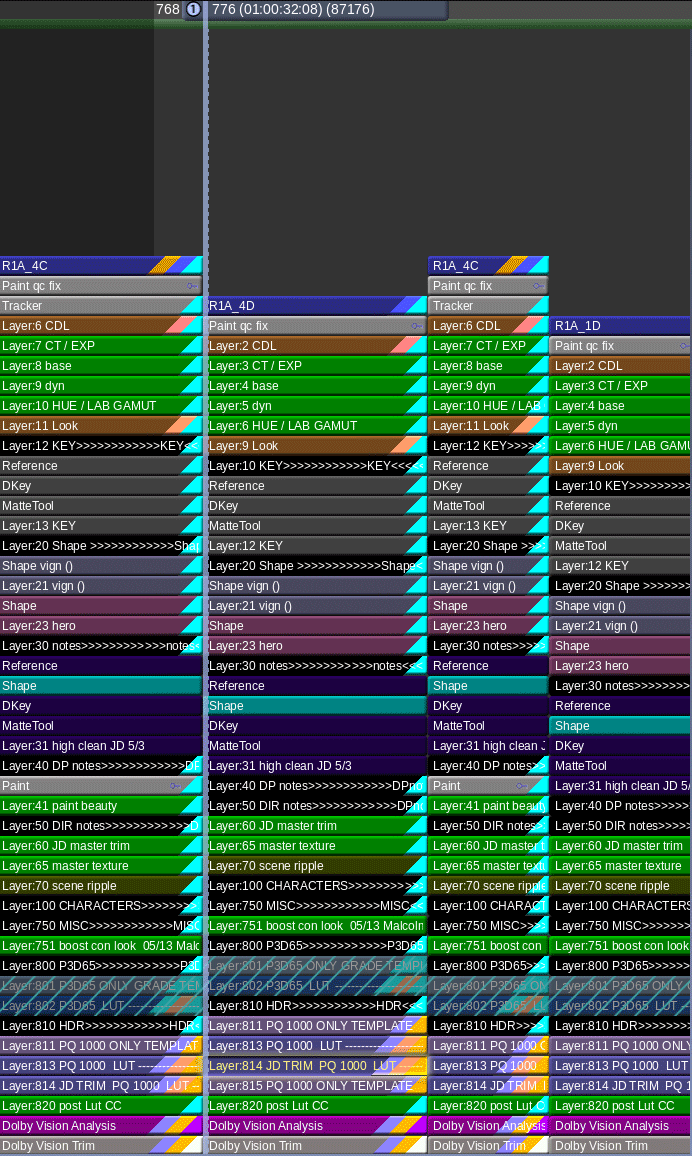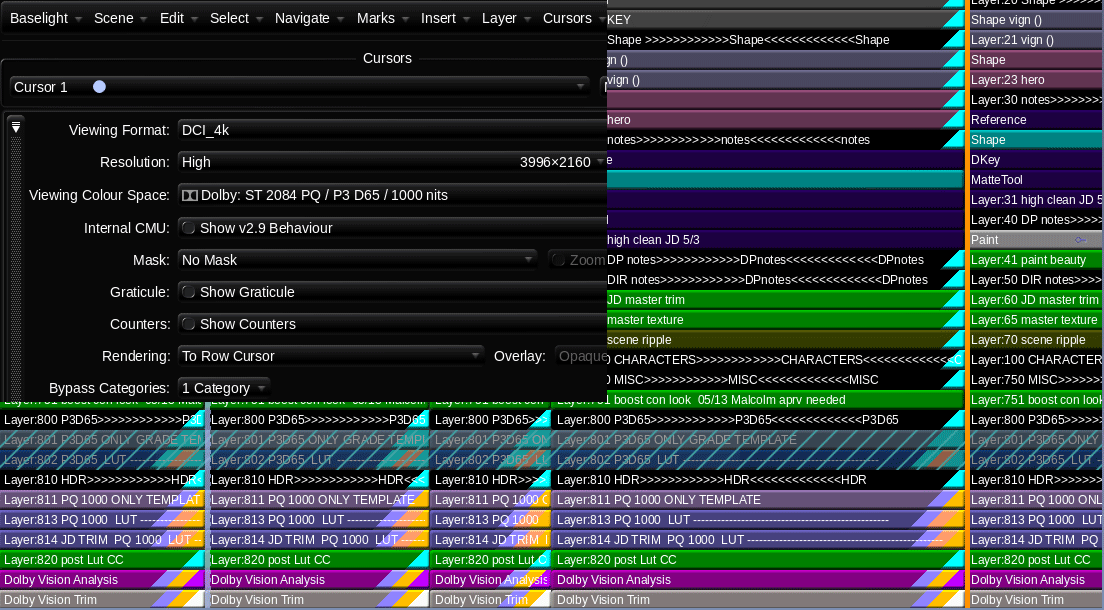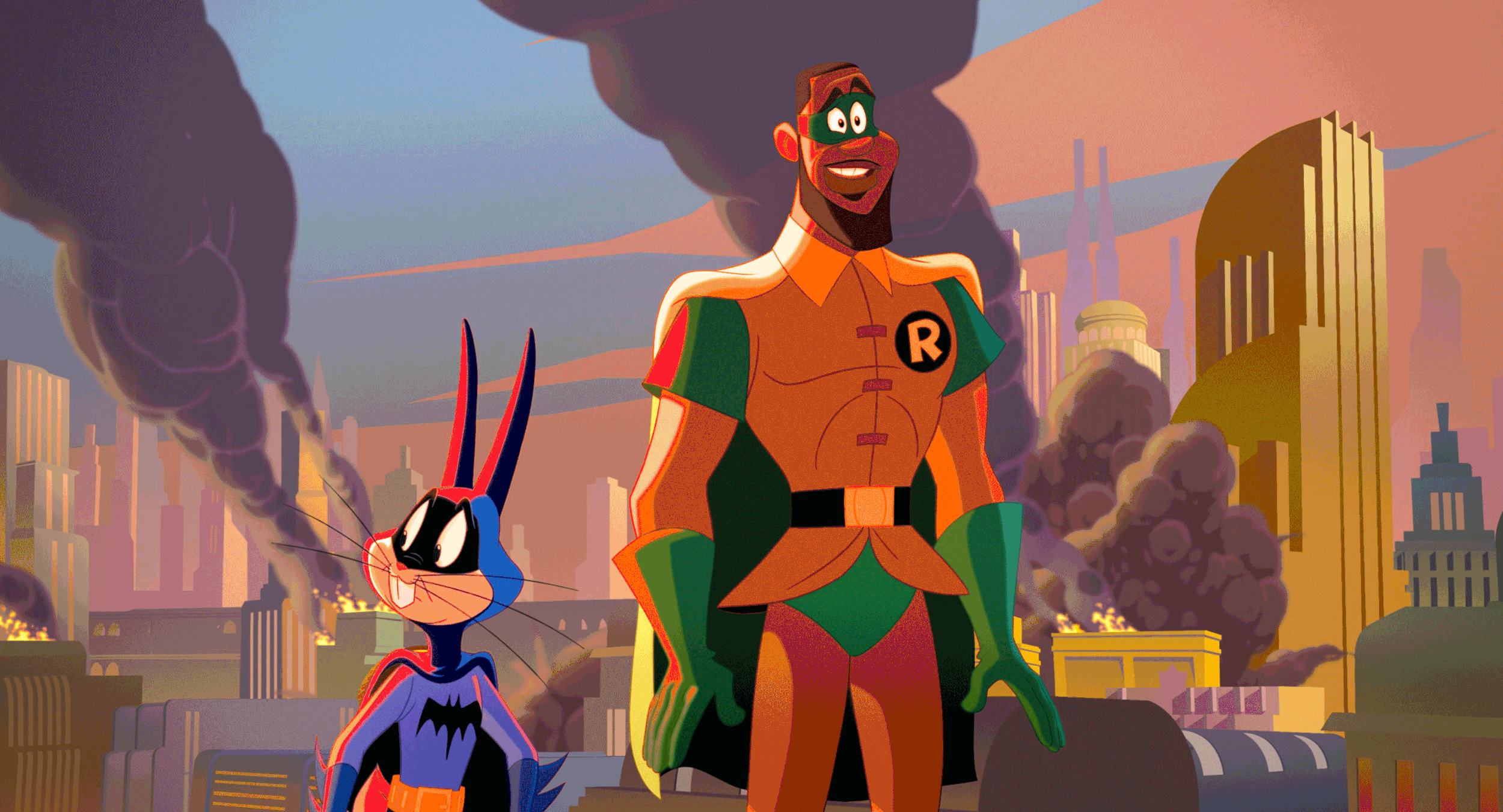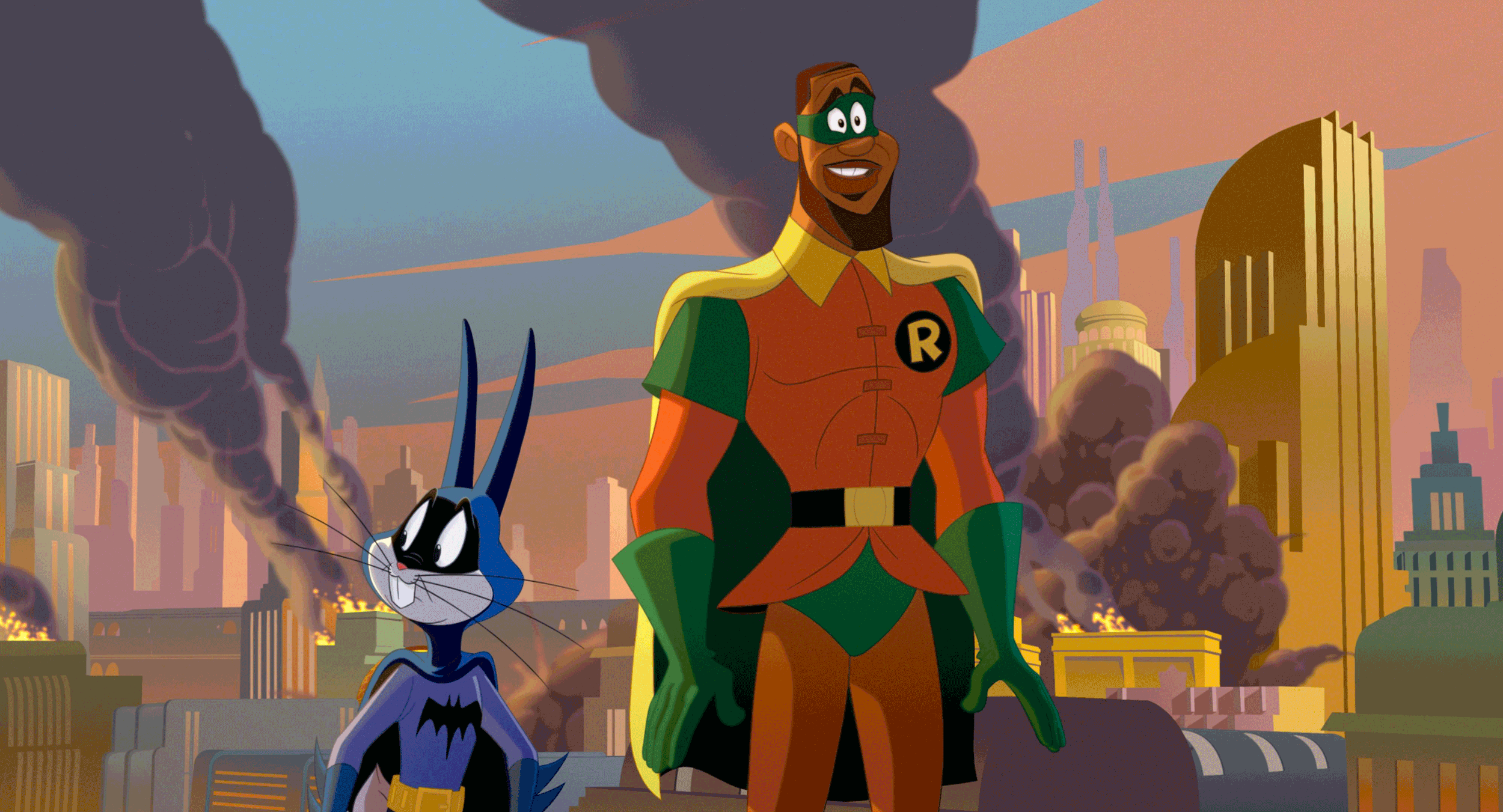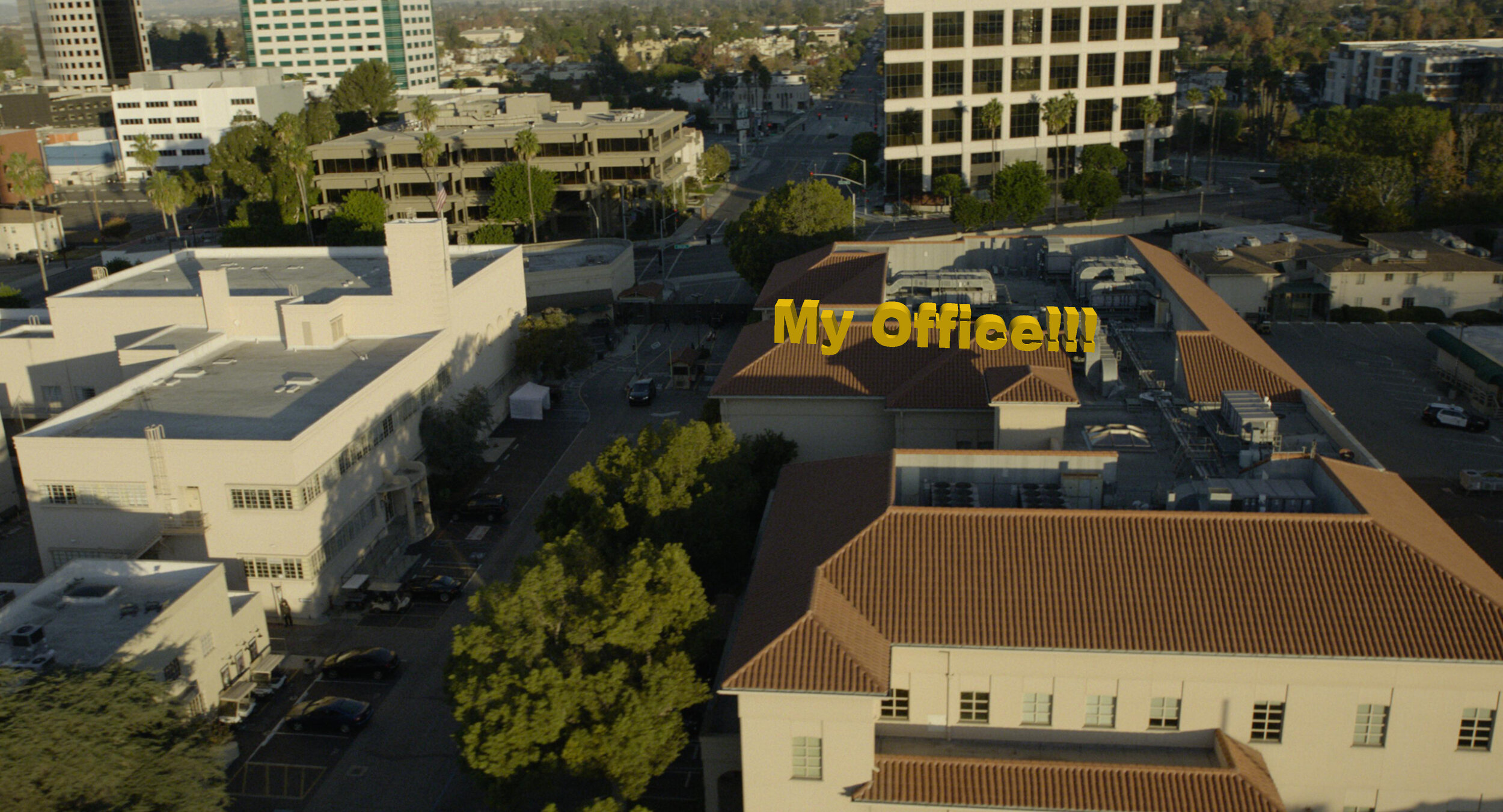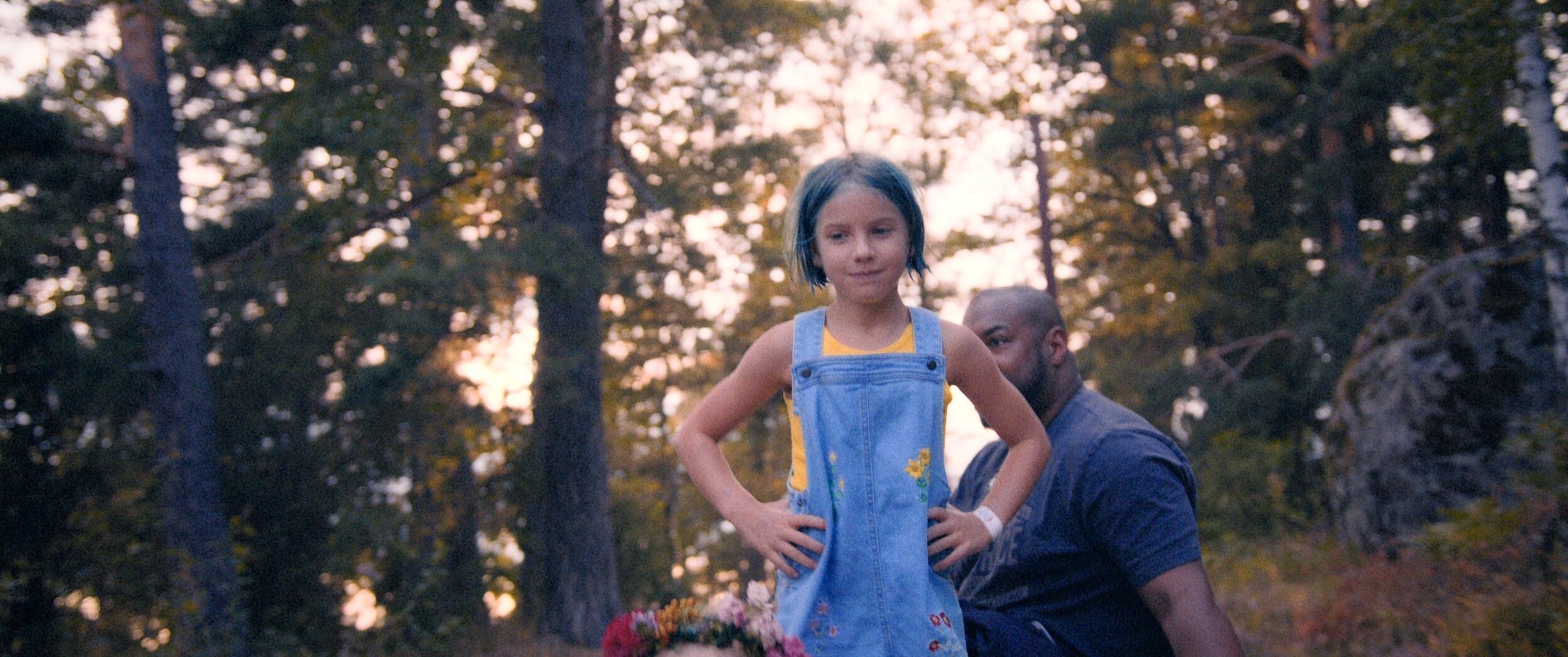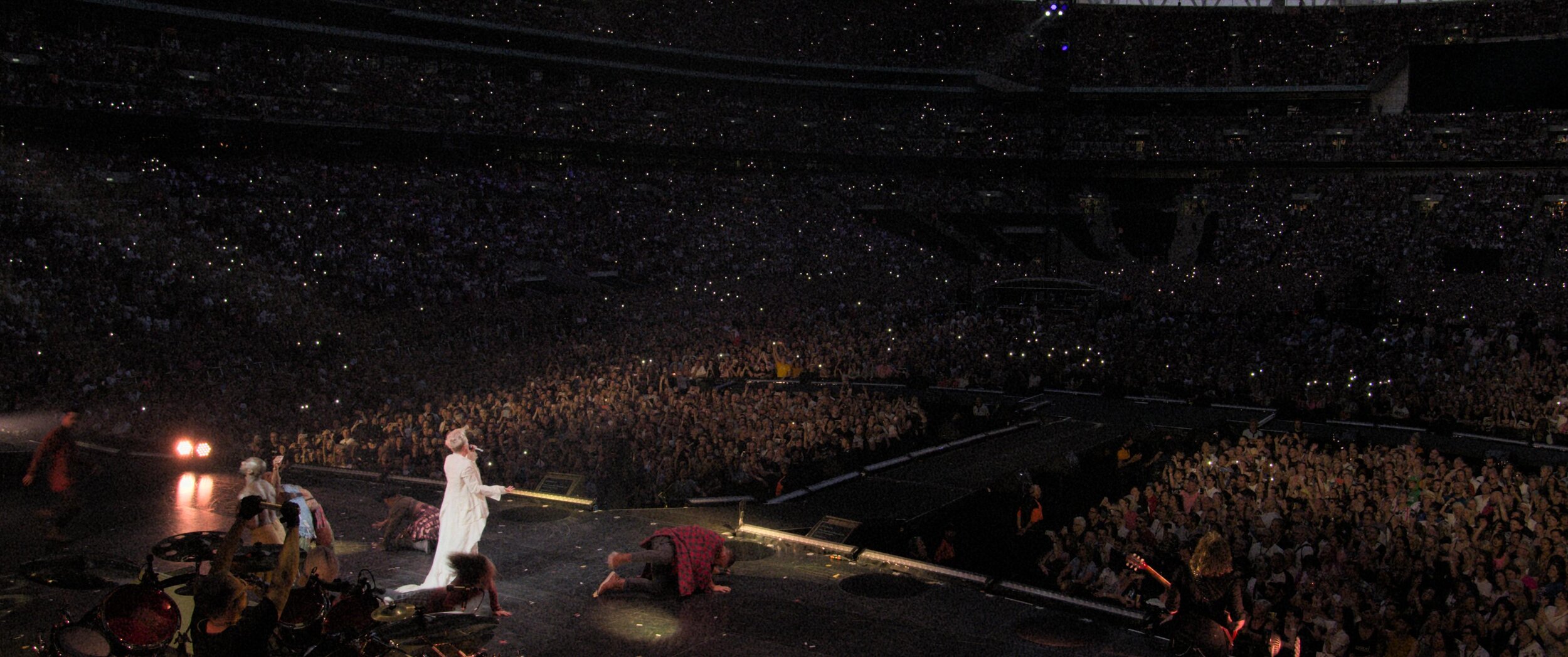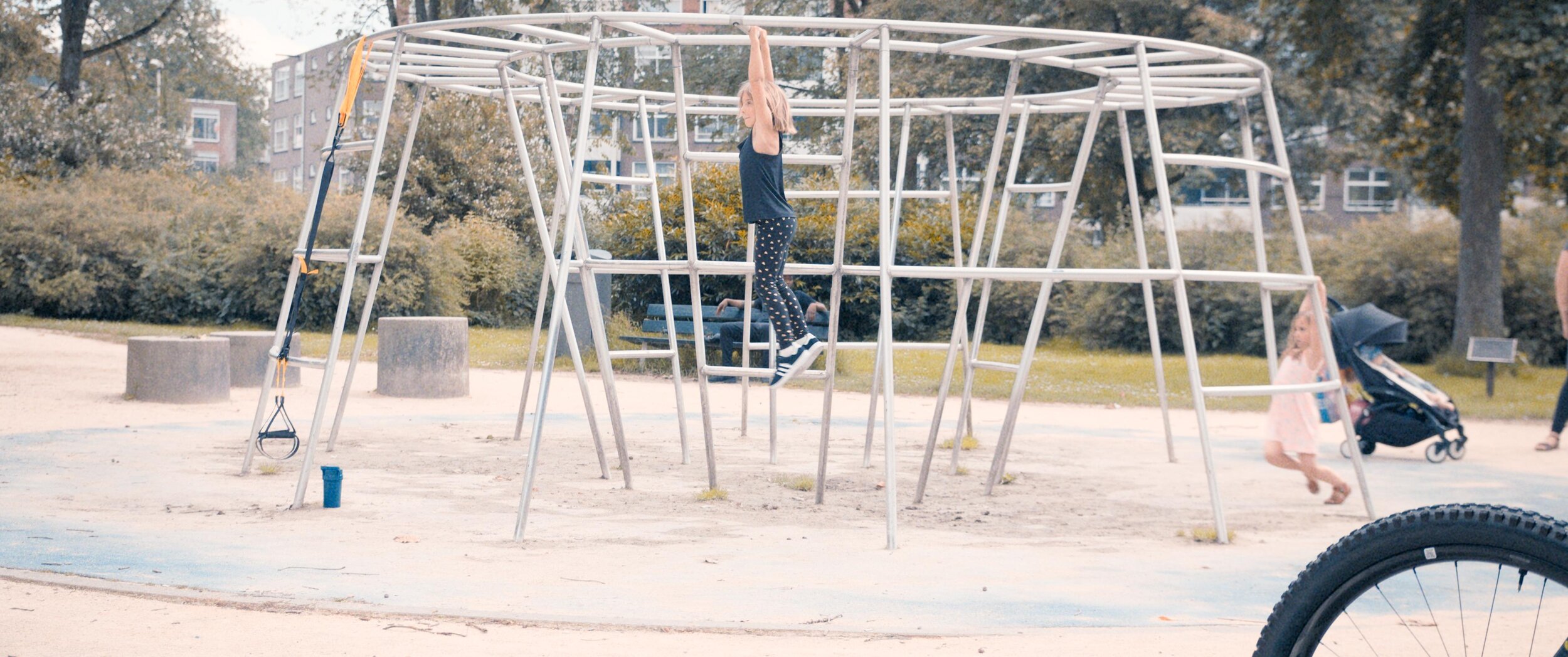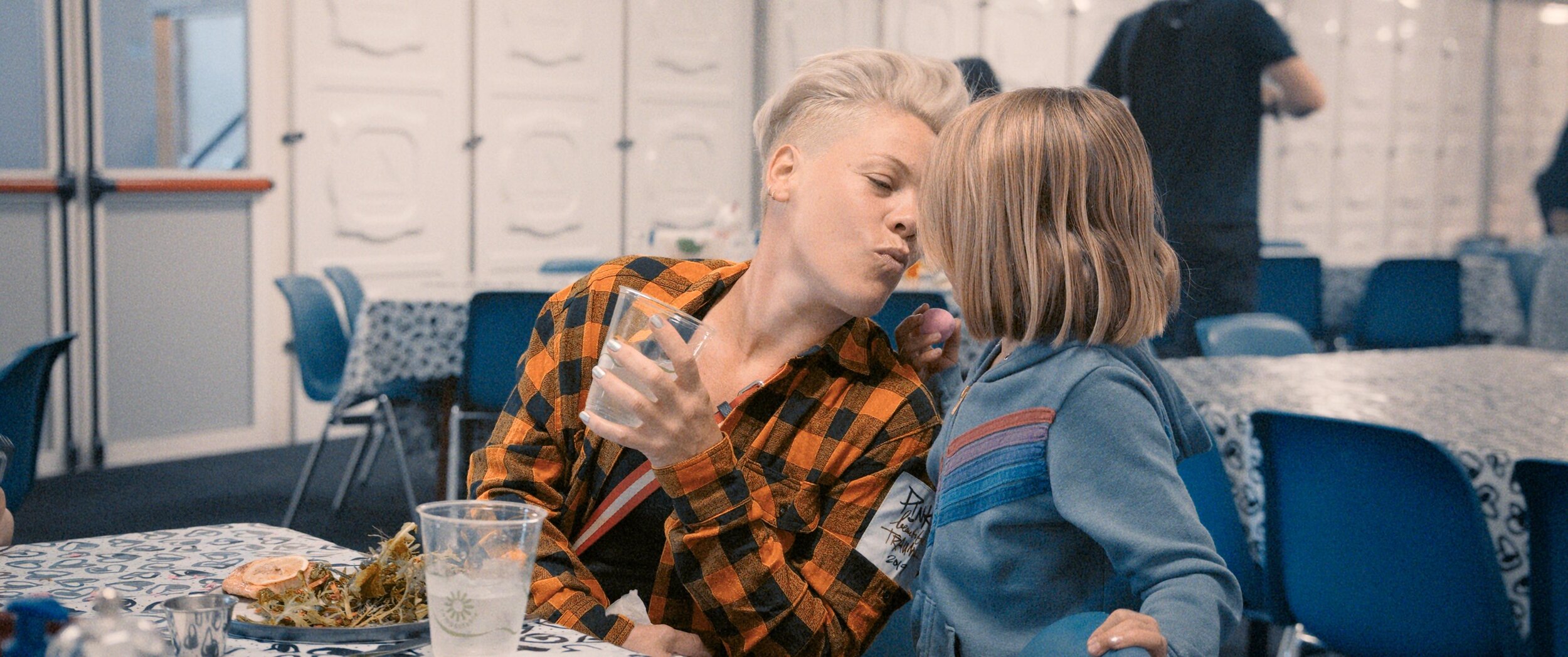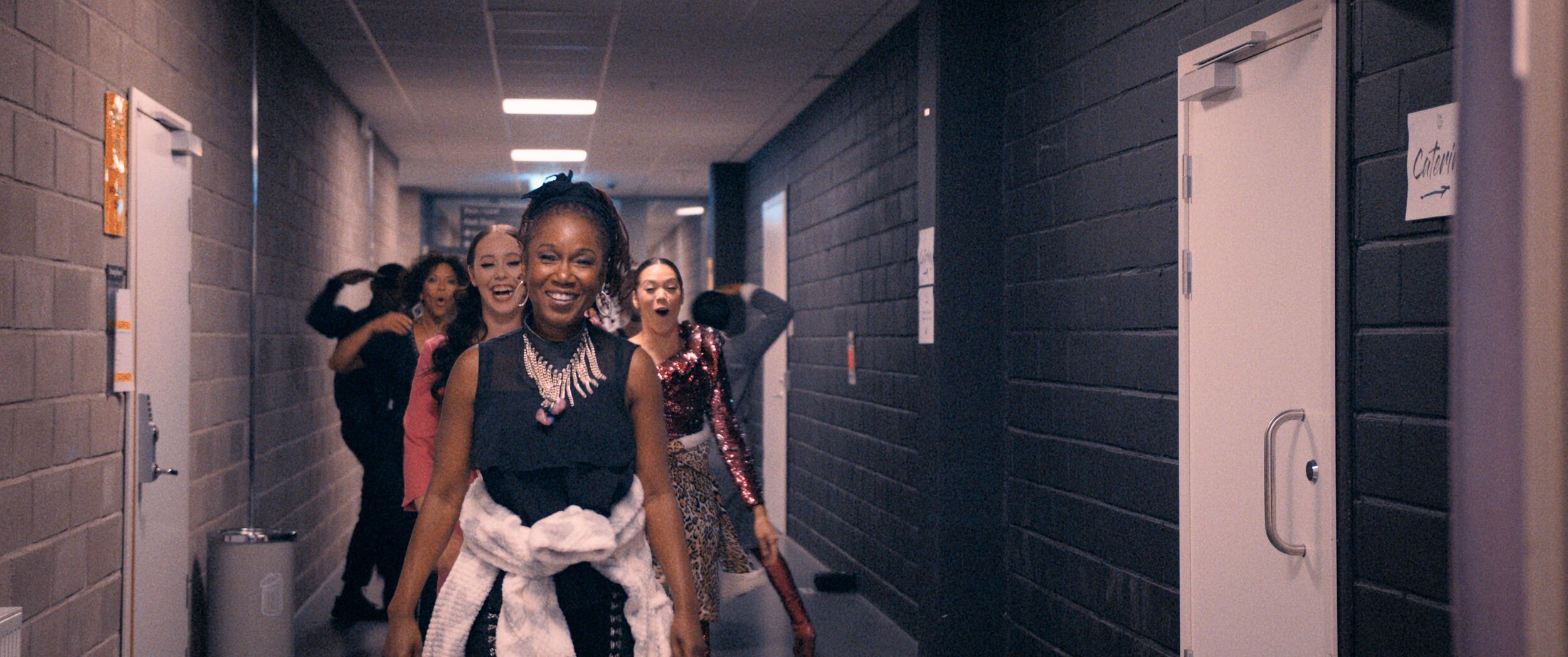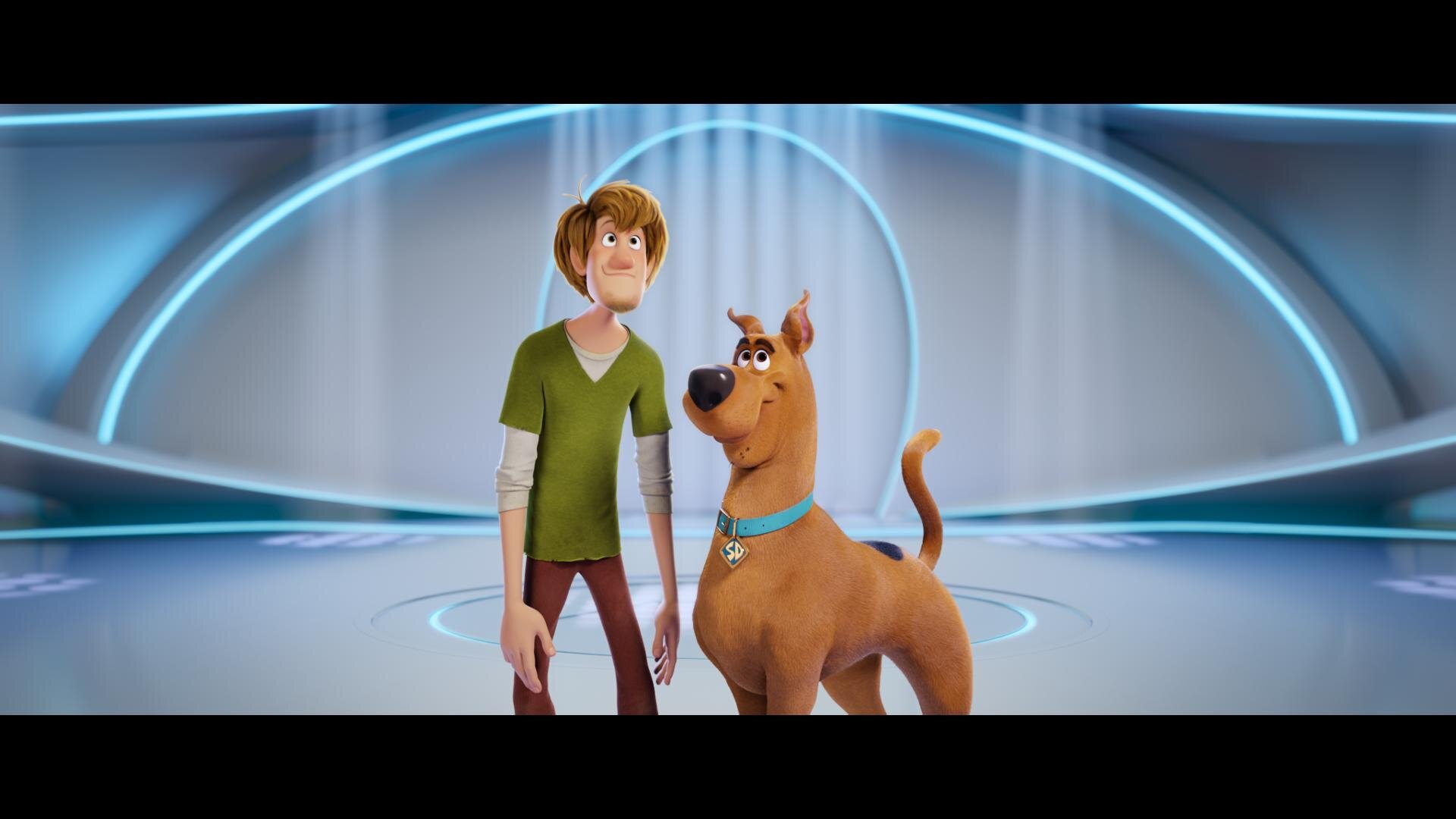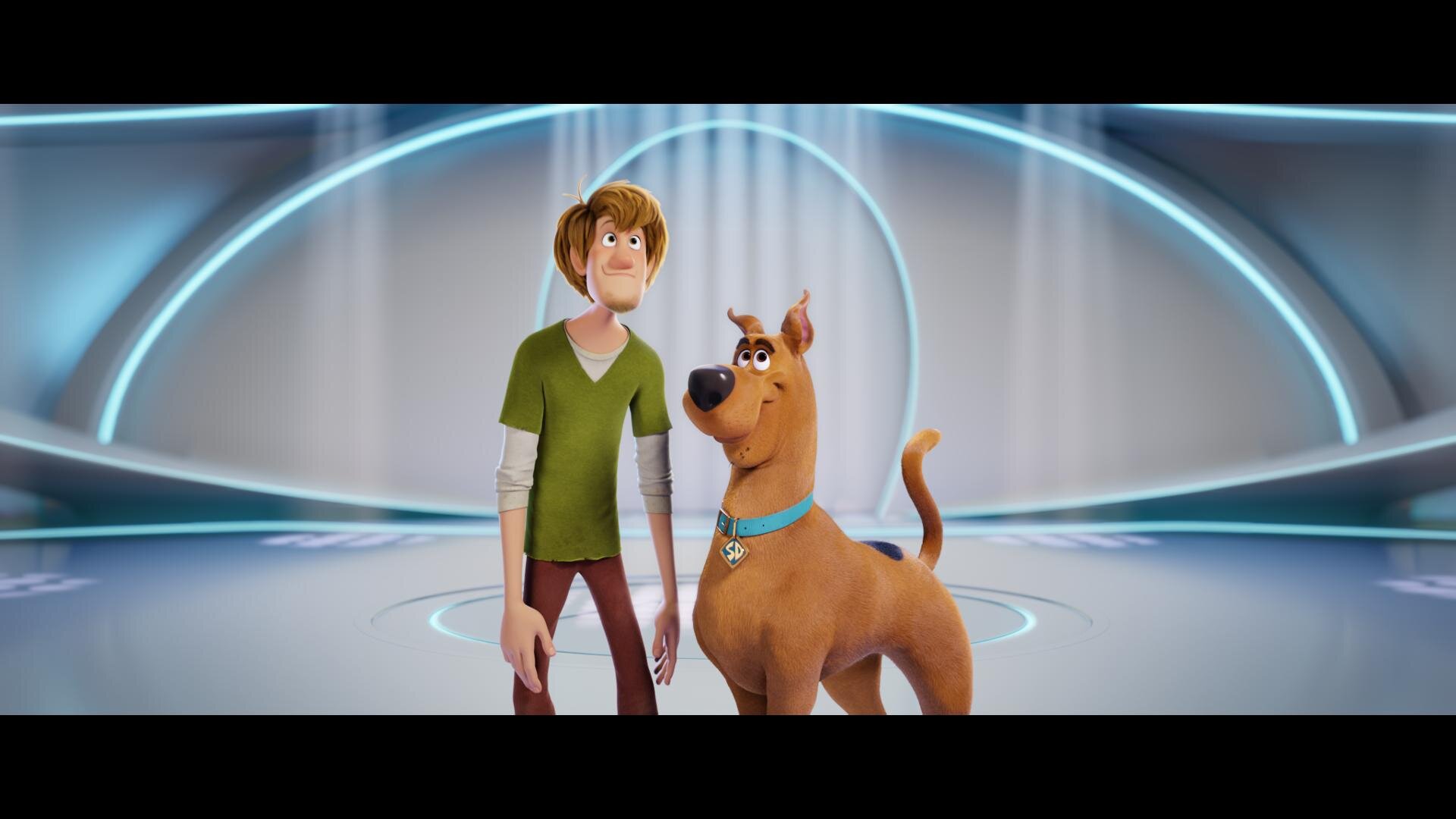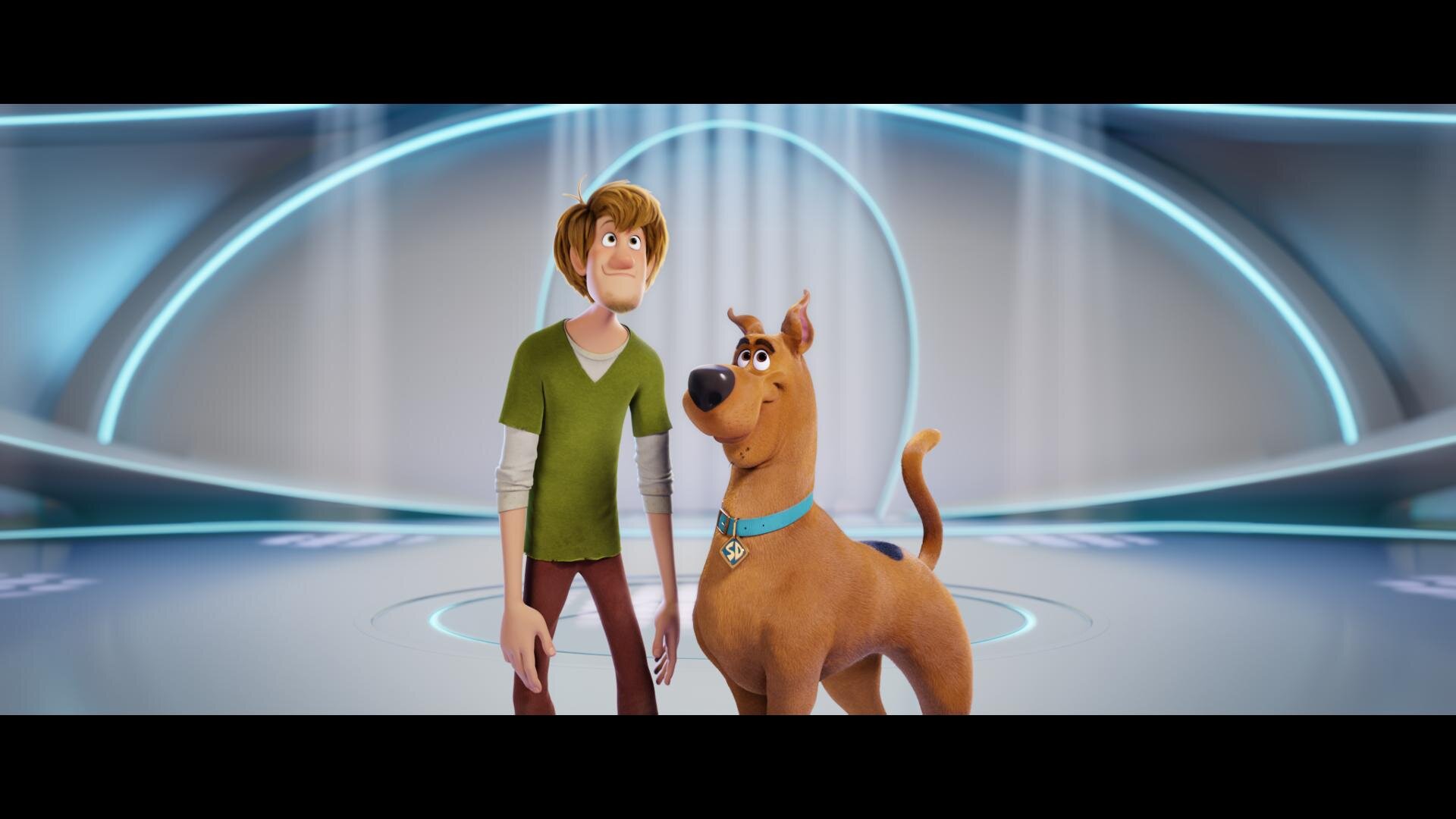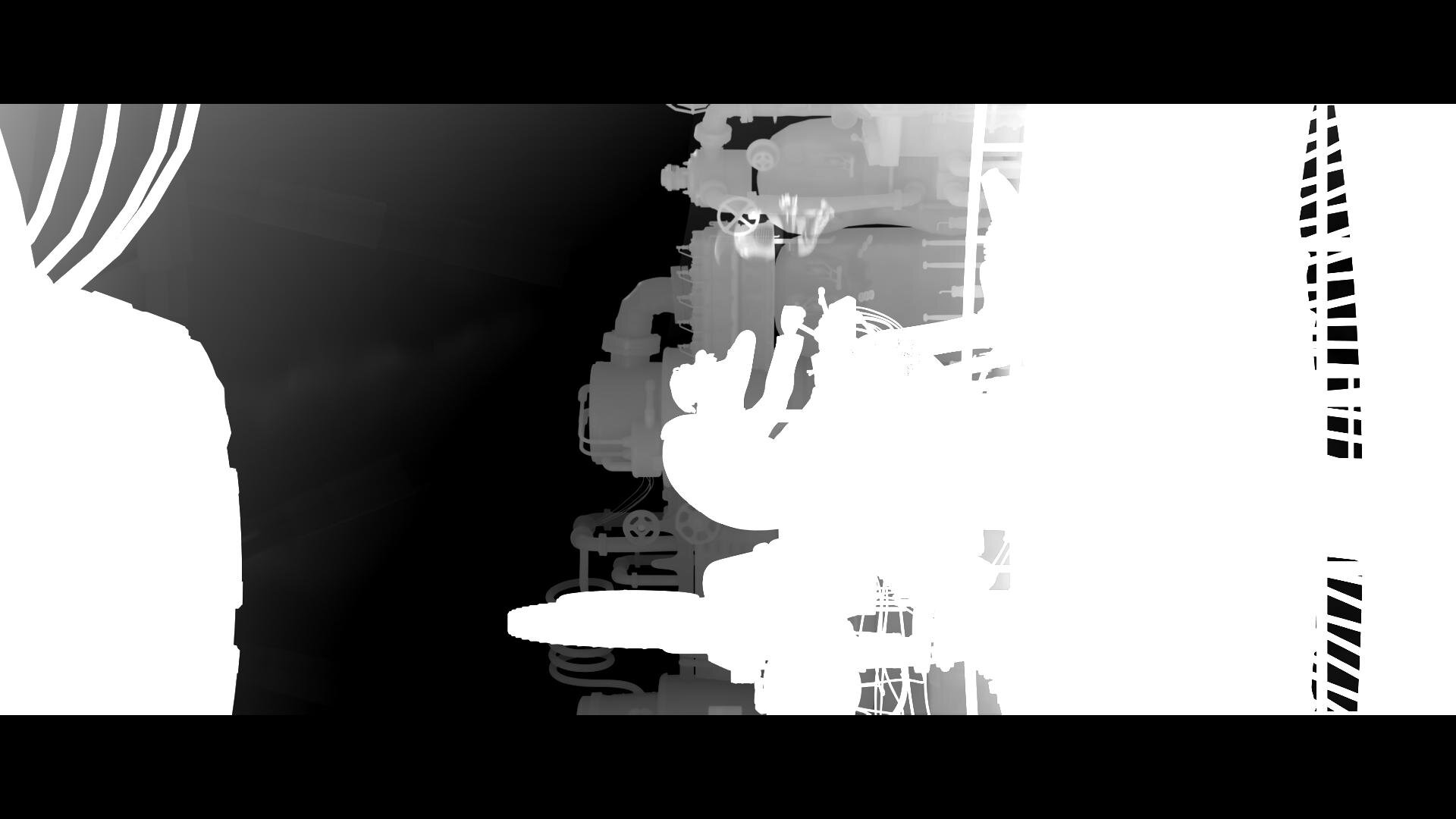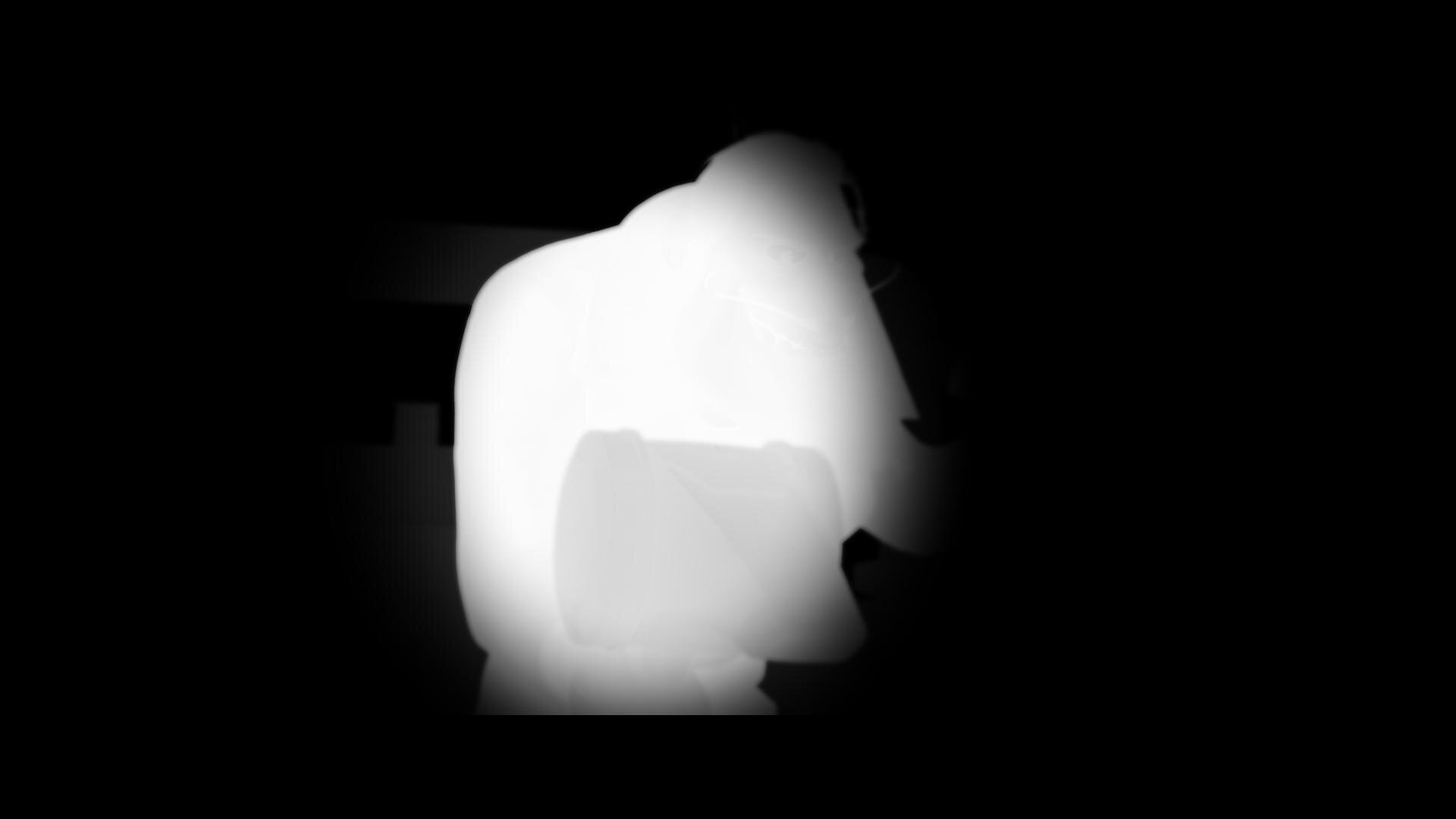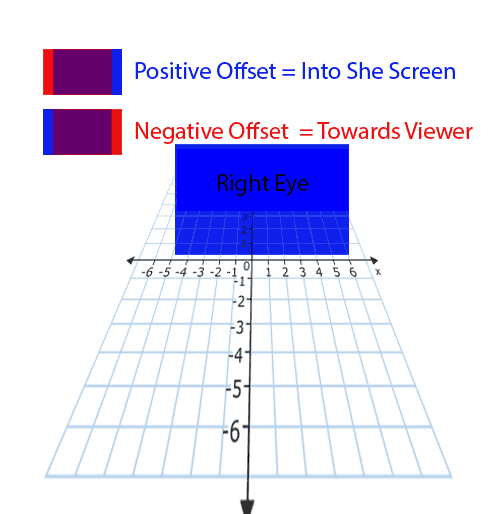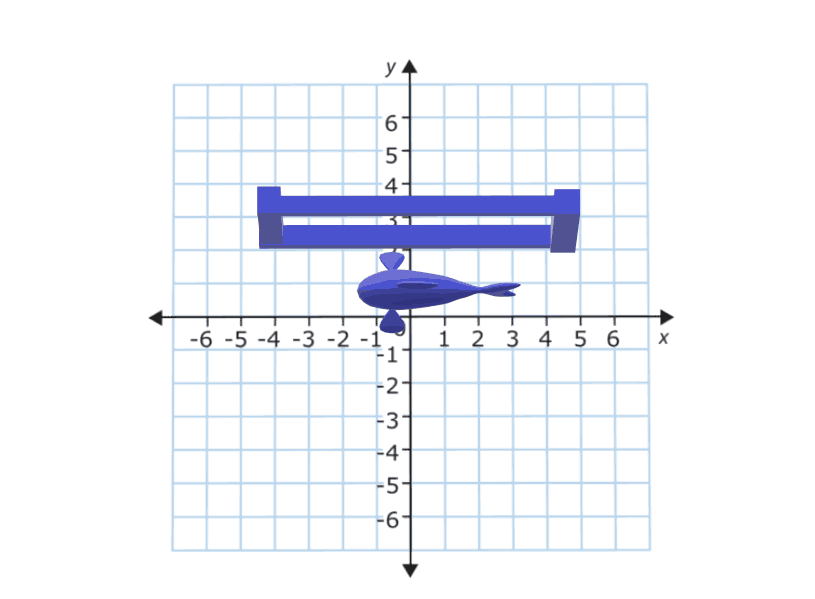Grain Management
Film grain is one of those magic ingredients. Just like salt, you miss it when it is not there and too much ruins the dish. Grain needs to be felt but never noticed. It is common for the noise floor to increase once you have stretched the film scan to HDR ranges. Also, the grain in the highlights not previously visible starts to be seen. To mitigate this, a grain management pass needs to be implemented. This can come before the grade, but I like to do this after since any contrast I add will have an effect on the perceived amount of noise. Grain can impart a color cast to your image, especially if there is a very noisy blue channel. Once removed this needs to be compensated for and is a downside of working post grade. It is during this pass that I will also take care of flicker and breathing which the grade also affects. My go-to tool for this is Neat Video. You would think that after a decade of dominance some software company would have knocked Neat off their throne as king of the denoise, but it hasn’t happened yet. I prebake the scans with a Neat pass (since Baselight X doesn’t play nicely with Neat yet.) Next, I stack the Neat’ed scan and the original as layers. This allows me to blend in the amount of grain to taste. The goal of this pass is to keep the grain consistent from shot to shot, regardless of the grade. The other, and most important goal is to make the grain look as it did on the print.
Dolby Trim
After the HDR10 grade is complete, it’s time for the Dolby trim. I use the original 14 FL print match version as a reference for where I want the Dolby trim to clip and crush. Once all the trims have been set, I export out a Dolby XML expecting rec2020 primaries as input. Yes, we graded in P3, but that gamut will be placed into a 2020 container once we export.
Mastering
Once all the work has been completed it’s time to master. Remasters receive the same treatment as new theatrical tiles when it comes to deliverables. The common ones are as follows:
Graded PQ P3D65 1000nit 16bit Tiff Files or ACES AP0 EXRs
Un-Graded PQ P3D65 16bit Tiff files or ACES AP0 EXRs
Graded 2.6 XYZ DCDM 14fl
Graded PQ XYZ 108nit 16bit Tiff Files or ACES AP0 EXRs for Dolby Vision Theatrical
Bt1886 QT or DPX files created from a Dolby XMLIMF PQ rec2020 limited to P3D65 1000nit
Case Studies
Perfect worlds do exist but we don’t live in one. Every job is a snowflake with its own unique hurdles. Remastering tests a colorists abilities across many disciplines of the job. Stong skills in composting, paint, film manipulation, and general grading is what is required to achieve and maintain the original artistic intent. Here are two films completed recently and a bit on the challenges faced in each.
Teenage Mutant Ninja Turtles
For those of you that don’t know the Ninja Turtles are near and dear to me. Not only was I a child of the 80s, but my Father was in charge of the postproduction on the original cartoons. He also wrote and directed many of them. When this came up for a remaster, I jumped at the chance to get back to my roots.